ぼくはフリーのグラフィックデザイナー(個人事業主)で、パンフレットやチラシ、商品パッケージ、ロゴのデザインなど印刷物をメインに仕事をしています。
ペーパーレス化が進みWEBメディアに押され、印刷物(紙媒体)はなくなると言われ何年も経ちますが、今のところ紙の仕事はまだまだ健在。
とはいえ、WEBサイトのデザイン依頼も増え、簡単なものならコーディングもしますし、撮影ディレクションや店舗・展示会のブースデザイン、商品の企画段階から関わる案件もあり、年々携わる領域は広がっています。
ぼくは人を使うことが苦手で、非効率的とはわかっていても一人でデザイン作業を行っています。そのため多くの案件を同時にこなすには、頭を素早く切り替えて集中できる環境が必要で、効率的に作業を進めることが重要となってきます。
今回はそんなぼくをほぼ毎日サポートしてくれている仕事道具をご紹介します。
これからデザイン環境を整えようとしている方の参考になれば幸いです。
グラフィックデザイナーの仕事道具と私感
Mac
Apple Mac mini(メイン機)
メインマシンは『Mac mini Late 2018(6コアIntel Core i7 / 32 GB 2667 MHz DDR4 / Intel UHD Graphics 630 1536 MB)』。

MacProは高いし、iMacはかさばる…
その点、Mac miniはコスパがよくコンパクトで場所も取らず、スペック的にもDTPやWEB制作の用途ではまったく問題なく使用できます。
もともとiMac 27インチRetina 5Kディスプレイを使用していましたが、iMacのような一体型の場合、使わなくなった時に外部モニターとしても再利用できないため処分に困ります。
タイミングよくMac miniがリニューアルされたので、これを機にMac本体とモニターは分けることにしました。
↓↓↓↓↓↓↓↓↓↓↓↓
買い替えました!
7年間、メインマシンとして使用してきた上記Intel Mac mini。
当時の上位機種を購入したおかげで長く活躍してくれましたが、さすがに7年も経つと、Illustratorの最新バージョンの動作がモッサリ感じられたり、重いデータを開く際の待ち時間が気になるようになりました。
さらに、Photoshopに搭載されたAI補正機能や、Adobe Fireflyなどの画像生成AIも実用レベルに達し仕事にも不可欠になってきました。
そろそろAIに対応したCPUが搭載されたパワフルな機種に買い替えようと検討したところ、Apple TV並みに小型化した新しいMac mini M4が発表されたので迷わず購入。
Apple Mac mini 2024 (M4 Pro)(メイン機)
・14コアCPU、20コアGPU、16コアNeural Engine搭載Apple M4 Proチップ
・Thunderbolt 5ポート x 3、HDMIポート、USB-Cポート x 2、ヘッドフォンジャック
・24GBユニファイドメモリ
・1TB SSDストレージ
本当はメモリをもう少し増設したかったものの、少額減価償却資産内(30万円未満)に収まるように上記スペックとなりました。

14年ぶりのフルモデルチェンジということで小型化(高さ5.0cm、幅12.7cm、奥行き12.7cm)されました。
Intel Mac minと比べてこの大きさです。
モニターの裏に隠しておけるくらい省スペースとなりました。


ThunderboltやTYPE Cポートが正面にも背面にもあってとても便利なのですが、電源ボタンが本体下にあるので、起動時に押しにくいのがいただけません。
まあこれも慣れてしまえば問題ないかと。


せっかくクリーンな状態の新しいマシンなのだから、Time Machineは使用せずに、一から環境を構築していきました。とは言っても、AdobeやMorisawaフォントはサブスク化されているため、マシンの認証を変更するだけで、比較的簡単に作業環境を作ることができました。
高いサブスク料金を払っているかいがあります 笑
Intel Mac miniと比較するとOSの起動も、ソフトの動作も軽く、処理速度も格段に早いので、今後発生するであろう重めの作業がどのくらい軽快になるのか期待したいところです。
Mac Book Pro(サブ機)
『MacBook Pro Late 2016 13インチ スペースグレイ (3.3 GHz デュアルコアIntel Core i7 / 16 GB 2133 MHz LPDDR3)』。

出先での打ち合わせや作業、リモート会議でも使用しています。
スペック的にMacBookProだけで十分仕事できるので、外部ディスプレイモニターを付けてメイン機として使う人も多い。
気がつけば4年以上経っているが、まだまだ外出時の相棒として活躍しいます。
Macは余裕で5年以上は現役で使用できるのでついつい長く使ってしまいますね。
↓↓↓↓↓↓↓↓↓↓↓↓
買い替えました!
Apple Mac Book Pro14インチ M1 Pro(サブ機)
『MacBook Pro 2021 14インチ スペースグレイ 』
・Apple M1 Pro 10コアCPU/16コアGPU
・16GBユニファイドメモリ
・1TB SSDストレージ)

今回は少額減価償却資産内に収まるようカスタマイズなしで、通常に販売しているモデルをそのまま購入しました。
メモリは16GBで足りるのかな?と思いましが、Photoshopで写真加工、簡単な動画編集、3Dレンダリング等、今のところ不都合は感じません。むしろメインで使用しているMac miniより動作も処理スピードも早いので快適なくらいでした。
サブ機というよりメイン機に変わる可能性もあります。
キーボードは前使用していたMacBookPro13インチのペチペチとした打感のキーボードからすると、ストロークも若干深くホクホクとした打感でキータッチ音もだいぶ小さくなりました。
なによりも使い勝手の悪いキーボード上部にあった液晶タッチバーがなくなり、通常のesc、ファンクションキーに戻ったのがうれしい。

今まで使用していたMacBookPro13インチより、一回りとはいかないまでもわりと大きいです。だいぶ厚みも増したため、一昔前のMacBookという感じで持ち運ぶ度にずっしりとした存在感があります。
厚みが増した分、SDカードスロットやHDMIポートなどが復活したため、いちいち外付けのハブを付ける必要がなくなったのは助かります。
毎日持ち運ぶなら価格の手軽さ、薄さ重視でMacBookAirもありだと思います。
モニター

『EIZO FlexScan 27.0インチディスプレイモニター EV2785 (4K UHD/IPSパネル/ノングレア)』
デザインは至ってシンプルなのでアップル製品とも相性がよく、MacBookをTypeCケーブル1本でつなげられ充電もできるので便利です。
以前使用していたiMac 27インチRetina 5Kディスプレイと比べると、文字や画像のシャープさは劣りますが、使っていいるうちに慣れます(慣れました)。
画面は光沢のないノングレアなので反射や映り込みも少なく目に優しい(気がする)。
ノートパソコンだけで作業されている方も多いと思いますが、大きいモニターがあると作業効率は格段にアップします!
キーボード

『Apple Magic Keyboard(テンキー付き)- 日本語(JIS) – スペースグレイ』
黒いというだけで即購入。
やはり数字の入力はテンキーがあると便利です。
買いました!

『Apple Touch ID搭載Magic Keyboard(テンキー付き) (Appleシリコン搭載Mac用) – 日本語(JIS) – シルバー』
M1 MacbookProをクラムシェルモードで作業するときに使用しています。
Touch IDの認識も良く、Macを手元でロック解除できるのは快適。

『NiZ ATOM 66 キー 静電容量無接点方式ワイヤレスキーボード 英語配列 /Type-C充電/USB/Bluetooth 4.0/35g』
このキーボードはたまに長い文章を打つ時に使用。シュコシュコした打鍵感が心地のよく気に入っています。
静電容量無接点方式キーボードの代表はPFU HHKB(Happy hacking keyboard)や東プレREALFOCEで、
いずれも高額な部類に入るプログラマー御用達のキーボード。
購入の決めてはHHKBよりも値段が安かったのと、Macに対応していてキーキャップ(コマンド、オプションキー)も付属していたこと。
また、キートップに仕込む増圧バネが付属していて、キータッチの重さを調整できるので、指を置くことの多いコマンド、オプション、スペースキーの3箇所にバネを入れて重くしています。
マウス

『Apple Magic Mouse 2 – スペースグレイ』
キーボード同様、黒いというだけで即購入。
マウスはMagic Mouse以外考えられないほど手に馴染んでいます。
Apple iPad Pro+Apple Pencil
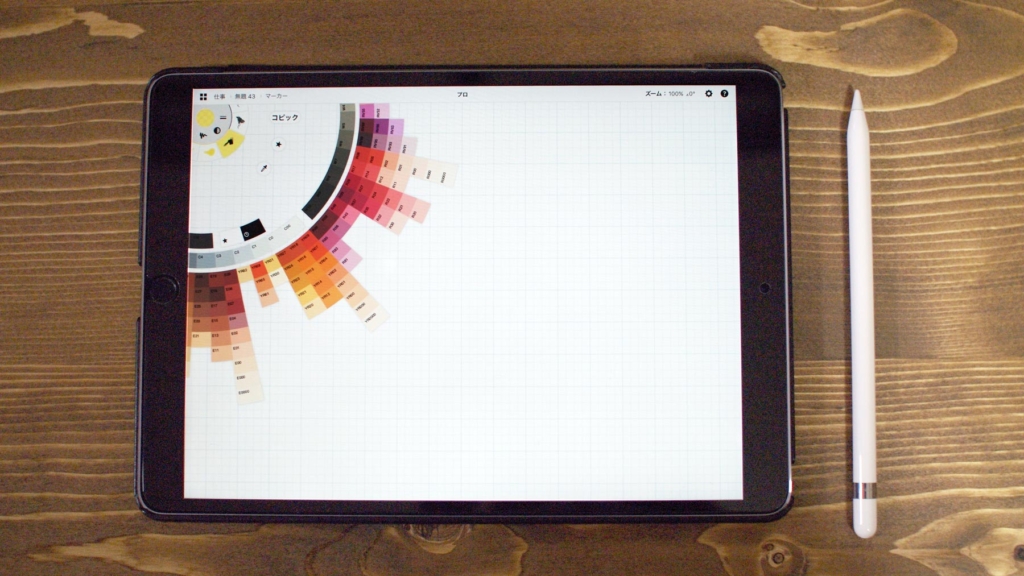
『iPad Pro Late 2017 10.5インチ スペースグレイ (256GB)』+『Apple Pencil(第1世代)』
iPadはApple Pencilが使えるようになってから積極的に使うようなりました。
主にデザインアイデアを考えたり、ラフを描くときに活躍。
以前はコピー用紙にラフを手書きしていたこともあり、紙が溜まるのが悩みでしたがiPadで解消できました!
また、読書においても図表の多い電子書籍はKindle PaperwhiteよりもiPadのほうが快適。ラインも引きやすい。
『CONCEPT コンセプト』
デザインラフを描く時に使っているアプリは『コンセプト』。お絵かき、メモ、ドローイング、設計図制作と使いみちは色々。
コンセプトはIllustratorと同じくベクターで描画されているため、どんなに拡大しても線は劣化せず、あとから線の太さや別のブラシに変更することもできます。
このアプリは鉛筆ブラシの描き心地が良いのと、指を消しゴムとして設定できるところが気に入ってます。アップルペンシルで線を描き、描いた線を消したければ指でこすって消す、いちいち消しゴムツールに切り替える必要がないので、アイデアを考える作業に集中できます。
また、アートボードが無限に広がるので、1案件を1枚のファイルで管理できるのはとても便利。
以前、コピー用紙などにラフを描いていたときは、案件が終わってもラフを描いた紙を捨てるか迷い⇒紙が溜まる⇒結局見返すこともなく⇒シュレッダーをかけるの作業を繰り返していました。コンセプトであれば案件ごとに名前を付けて管理できるので、過去のラフを見返すことがあれば(ほぼ見返さない)簡単にアクセスできます。
基本機能は無料で使えます。
アプリケーション
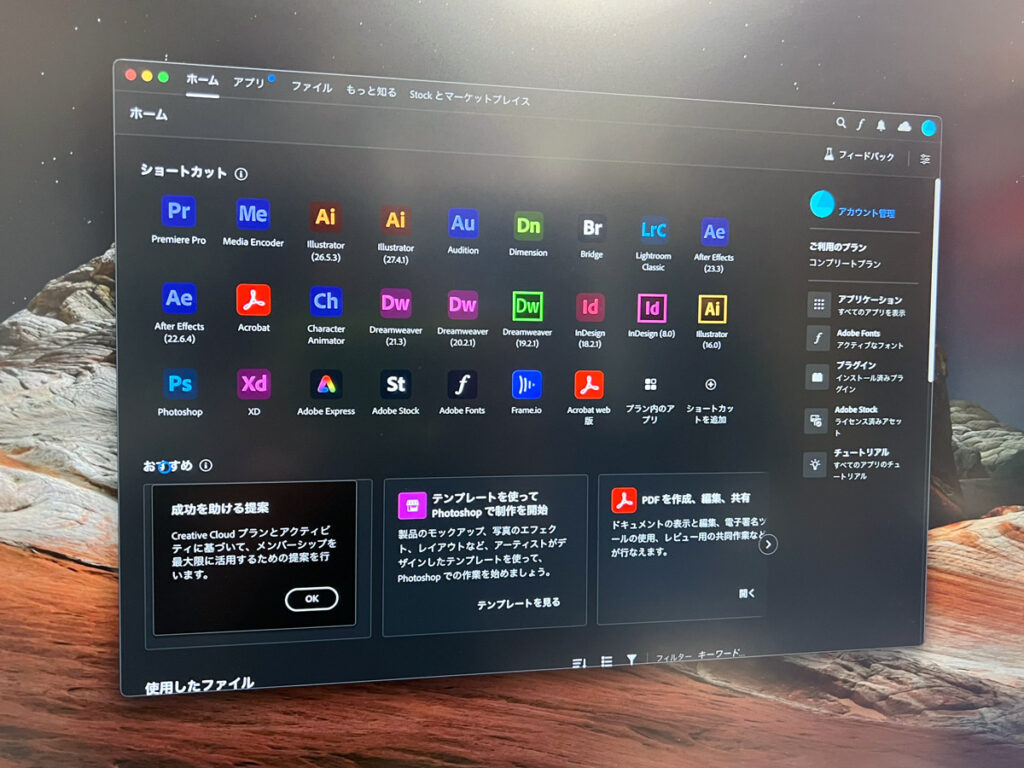
『Adobe Creative Cloud』
アドビが提供する全てのアプリケーションが使用できるサブスクリプション。
ぼくがデザインする上で欠かせないソフトは『 Adobe Illustrator』、『Adobe Photoshop』。
パンフレットやチラシ、商品パッケージ、ロゴやWEBサイトのデザインまで、ほとんどこれで作ります。
他のソフトの代用は考えられないほどなくてはならないツール。
フォント
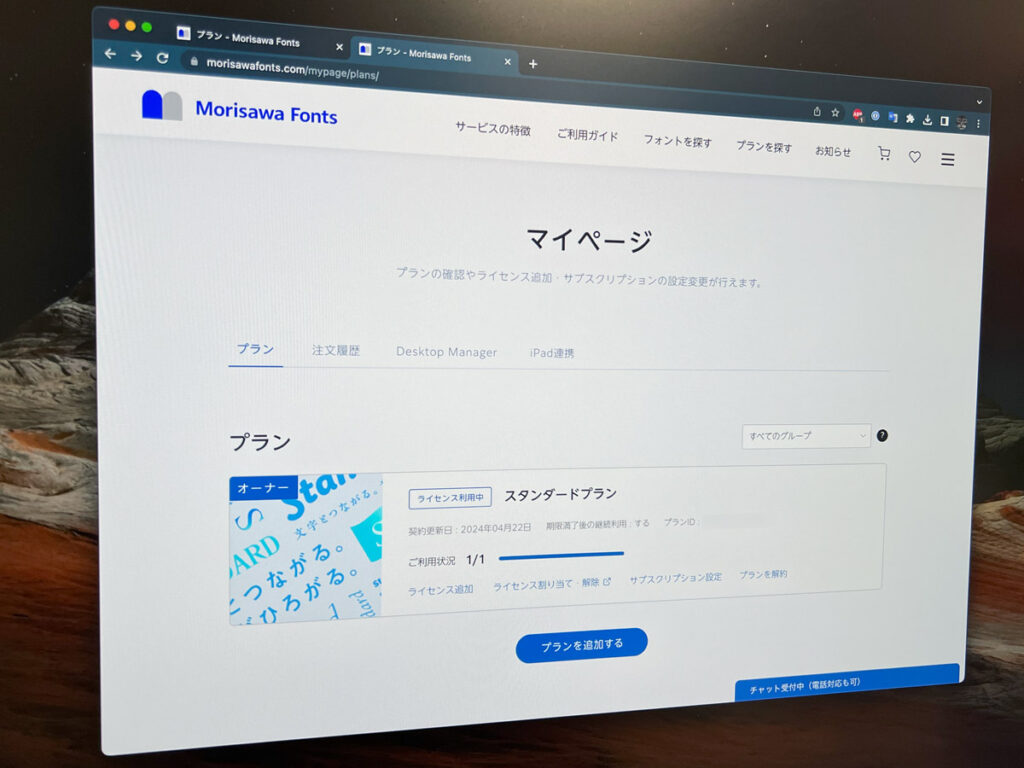
『MORISAWA PASSPORT』
過去の制作物のほとんどをMORISAWAのフォントで作っているので、ぼくにとっては欠かせません。
プロの現場(デザインプロダクションや出版業界)で使用されている1,500書体以上の日本語、多言語フォントが使えるサブスクリプション。
特に印刷物の仕事をしている場合は必須ではないでしょうか。
ただし、MORISAWAのフォントをどうしても使いたいとか、クライアントからの指定されない限り、無理して使用する必要はないです。
Adobe Creative Cloudを契約してるなら、Adobe Fontsに登録されている日本語フォントが無料で使用できるため、Adobe Fontsだけでも十分デザインはできます。
↓↓↓↓↓↓↓↓↓↓↓↓
移行しました!(2023年4月)
『Morisawa Fonts』
MORISAWA PASSPORTは2028年まででサービスを終了ということで、新サービスのMorisawaFontsに乗り換えました。
提供するフォントはMORISAWA PASSPORTと一緒ですが、仕組み自体が変わったため、新たにMorisawaFontsのIDを作る必要があります。
MORISAWA PASSPORTでアクティベートしていたフォント設定は、MorisawaFontsが提供するDesktop Managerからフォント環境をそのままそっくり移行できるので楽でした。
このサービスの一番の目玉としては、1ライセンスでPC2台(同時利用不可)+iPadで利用可能になったこと。
MORISAWA PASSPORTでは1ライセンスでPC1台だったので、デスクトップPCとノートPCと両方でMORISAWAのフォントを使いたい場合は、2ライセンス契約する必要がありました。
それが、1ライセンスでデスクトップPCとノートPCに両方でMORISAWAのフォントが利用できるのはとてもうれしい。
だがしかし、契約料が高い!年額¥64,240(税込)!
ライバル(?)のFontworksの年額¥49500(税込)。
MORISAWA PASSPORT契約中にMorisawaFontsに移行すると、契約金が1年目と2年目が25%オフ となります。
移行の手順についてはMORISAWA公式のこちらのページに詳しく書かれています。
外付けハードディスク&SSD

HDD
『Western Digital デスクトップHDD 8TB USB3.0 WD Elements Desktop 外付けハードディスク』
仕事データのバックアップ用とミラーリング用(まるごとバックアップ)で8TBの外付けHDDを2台使用。
過去の制作物の改版やデータを使うことも多いため、いちいちデータを探したりしなくて済むように、外付けHDDを1台常時接続しています。
進行中の案件はMacの内蔵SSDで作業し、納品が終わった案件は外付けHDDにデータを移して、毎月、外付けHDDの中身をもう1台の外付けHDDに差分バックアップを行っています。1台が故障してもすぐにデータ復旧できるように常に備えています。
また、ハードディスクは消耗品と考えて、3年ごとに新品に交換しています。
バックアップソフトは『Carbon Copy Cloner』を使用。
↓↓↓↓↓↓↓↓↓↓↓↓
買い替えました!(2022/12/1)

『【Amazon.co.jp限定】バッファロー 外付けハードディスク 8TB HD-AD8UB 』
上記のWestern DigitalのHDDは安くていいのですが、スリープからの復帰が少し遅いのと、動作音がコトコトするのが若干気になるため、ためしに『バッファロー 外付けハードディスク 8TB 』を買ってみたら、動作音もほぼなく快適でした!
値段もバッファローのほうが安いので(2023年4月時点)、1年くらい使ってみて問題なさそうなら、今後はこの機種に移行するつもりです。
SSD
『WD 内蔵SSD 2.5インチ / 1TB / WD Blue 3D / SATA3.0』+『ineo 2.5インチアルミニウム外付けドライブケ―スUSB3.1 Gen2 Type C』
メイン機の内蔵SSDのTime Machine用に、内蔵用SSD(1TB)をTypeCドライブケ―スに入れて外付けSSD化したドライブを使っています。
データのバックアップはとにかく重要です!
自分で作ったデザインデータはこの世にひとつしかありません。
パソコンが壊れた、データが壊れた場合に備えましょう!
あったら便利なアイテム
記事では仕事道具としてパソコンを中心に紹介しましたが、紙の仕事をメインにされる場合は揃えておくと便利というアイテムがあります。
『カラーガイド(色見本)』

印刷する色を決める際に、パソコンのモニターで表示される色と、実際に印刷される色には違いがあります。そのため、入稿する前に実際に紙に印刷されたカラーチャートを使って、色を確認する必要があります。このカラーチャートは印刷物の色を決める上で重要な指標となります。
一般的なカラー印刷では、4色のインクを使って色を表現します。この4色はシアン、マゼンタ、イエロー、ブラックの略称で「CMYK」と呼ばれます。これらの色をかけ合わせた色を確認することができる『プロセスカラーチャート』を使って、実際に印刷される色とパソコン画面で見た色との違いを調整します。
また、パッケージデザインなどでは、プロセスカラーでは再現できない色が必要な場合があります。その場合、あらかじめ調合されたインク(特色)を使います。例えば金色や銀色、蛍光色なども特色です。特色を使う場合は、『DICカラーガイド』や『PANTONEカラーガイド』などのカラーチップ番号を印刷業者に指定することで、正確にその色を表現してもらいます。
『印刷紙見本』

印刷物の品質や印象を左右する紙の種類を選ぶ際には、紙見本帳で紙を選びます。
予算が限られた案件ではコート紙、マットコート紙が多く使われますが、高級感のある名刺や封筒、招待状などを作りたいというリクエストがあった場合は特殊な紙を使用します。
手元にあれば便利ですが、印刷業者や代理店が用意していることもあるため、必ずしも自分で紙見本帳を揃える必要はありません。
無料でカラーチャートや紙のサンプルを配布している印刷業者さんもあるので、必要であれば取り寄せておくと急に必要となったときに安心です。
仕事が捗るアイテム
『水』

『シービージャパン 水筒 ストーム グレー 860ml 』
こまめに水分補給をすると脳の動きを助けてくれるそうなので、水は1日に2リットルくらい飲むように心がけています。
いちいち給水するのが面倒なので860ml入るボトルを使用。
大きくロゴが入っているのは気に入らないけども、ペットボトルのようにごくごく飲めるのでよしとしています。
白い部分と本体が分解できるので中を洗いやすい。
『アーモンド or ブドウ糖』

デザイン制作には集中力はかかせません。
脳にエネルギーを補給するため『無塩・無添加アーモンド』と『ぶどう糖』をデスクに常備。
ちょっと集中力が切れそうになったら、素早くチャージできる『ぶどう糖』、小腹が空いたら『アーモンド』を使い分けいます。
『アロマオイル』

仕事部屋で集中力を高めるためにアロマオイルを使用しています。
毎朝、アロマディフューザーに数滴のアロマオイルを垂らして、デスク周りに置いてます。
鼻からスッと抜ける香りが、仕事モードに切り替えてくれる(気がする)。
好きなアロマオイルは、血流を改善すると言われるローズマリーや、リフレッシュ効果があると言われるペパーミント。
アロマディフューザーは電気を使わず、コンパクトで場所を取らない、木や石でできたものを使用しています。
ウッドタイプのディフューザーはアロマオイルが底から滲み出てくるので、オイルを多めに使うなら受け皿の付いたアロマストーンやプレートタイプがいいです。
『スピーカー』

『Fostex (フォステクス) PM0.4n プロフェッショナル・スタジオ・モニター』
仕事中も良い音で音楽を聴きたいので、10年前に購入したモニタースピーカーをMacに接続して使用しています。以前はDACという機器を経由してMacに接続していましたが、ノイズが発生するようになったため、現在はMacに直接接続しています。DACを経由しないことで音質が劣る可能性がありますが、内蔵スピーカーに比べると遥かに音が良いです。
桜材のインシュレーターに乗せて振動対策と音質改善(?)しています。
『山本音響工芸 キューブベースアサダ桜材(4個1組) インシュレーター QB-2』
おまけ
最後はこのサイトで使用しているものをご紹介。
このサイトで使用しているレンタルサーバーは「ConoHa WING」ベーシックプランです。
「WINGパック」のポイント
- Webサーバー国内最速の表示速度
- 管理画面が使いやすい
- WordPressがすぐに使える
- 独自ドメインが2つ永久無料
- 超大手の「GMO」のグループ会社だから安心
下記リンクからお申し込みいただくと
初回のお支払いが最大5,000円の割引が適用となります。
※「WINGパック」12ヶ月以上のご契約が対象です。
とにかくブログをやりたい!という方は
「ConoHa WINGベーシック」がおすすめです!

このサイトで使用しているWordPressのテーマは「SWELL」です。
素敵なページがサクッと作れます。
いくつか他のテーマを検討したのですが、結局「SWELL」が使い勝手がよかったです。
有料ですが買い切りのため、新しい機能が追加されたりしてもずっと無料でアップデートできますので、長く使えばお得です。
さらに1回購入すれば、他のサイトでの使用もOKですので、ブログやサイトをいくつも運営したいという方は、さらにお得です。
下記バナーから「SWELL」詳細やデモ画面が見られます。

まとめ
「毎日使うものなのでなるべく新しめの環境にしておきたい。」
と言いつつ気がついたらサブのMacBook Proは4年半、iPad Proは3年半、メインのMac miniは2年半。
今のところ特に不都合は感じていませんが、そろそろ順番に買い替えを検討しようと思ってます。
新しいものを手に入れる度に、もっと早く買い替えればよかったと思うことが度々。
(2021年12月追記)
今月、ようやくMacBookProを買い替えました。
スピードも早いし、キーボードの手触りも新鮮だし、やはりもっと早く買い替えればよかったと思いました。
(2025年1月追記)
昨年末にようやくメインマシンを Mac mini M4 Proに買い替えました。
Macをそれなりのスペックで購入しておくと長く使用できるため、徐々に動作が重くなっていることにも慣れてしまって、ついついMacを買い替えるタイミングを逃しがち。
新しいMacに買い替え、作業効率が上がったと実感する今日このごろ。
このページは随時更新していこうと思います。
おわり
ありがとうございましたー。
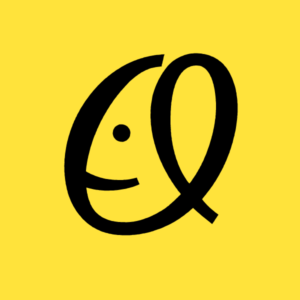










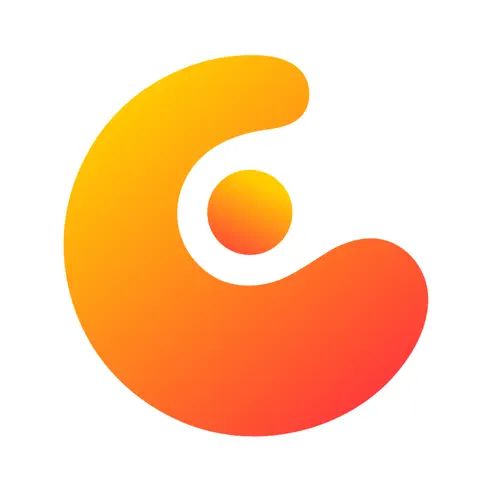










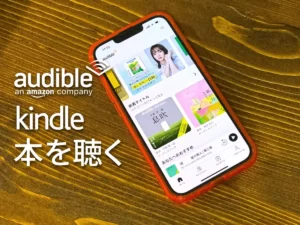




コメント